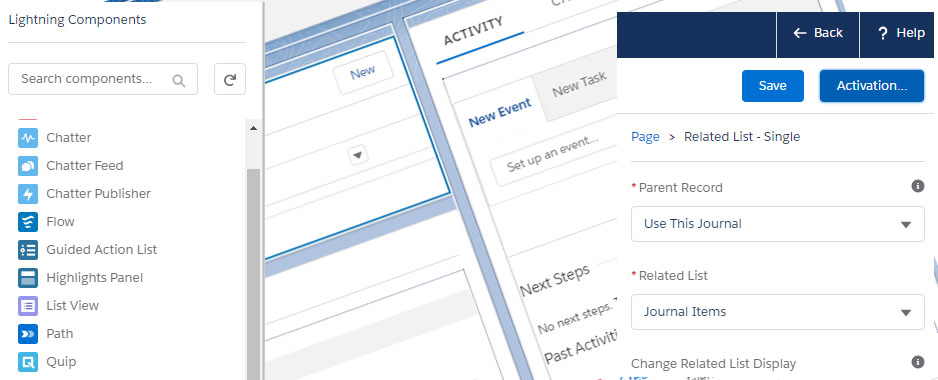
If you have ever struggled to change the layout of the pages in Sage Financials you should find this article useful. It not only explains how to make it work but also why it works that way.
Two kinds of Components
Sage Financials uses Salesforce ‘Lightning Record Pages’ to display records. From any record page you can click on the ‘cog’ menu and select ‘Edit Page’ to open the ‘Lightning Record Page Editor’
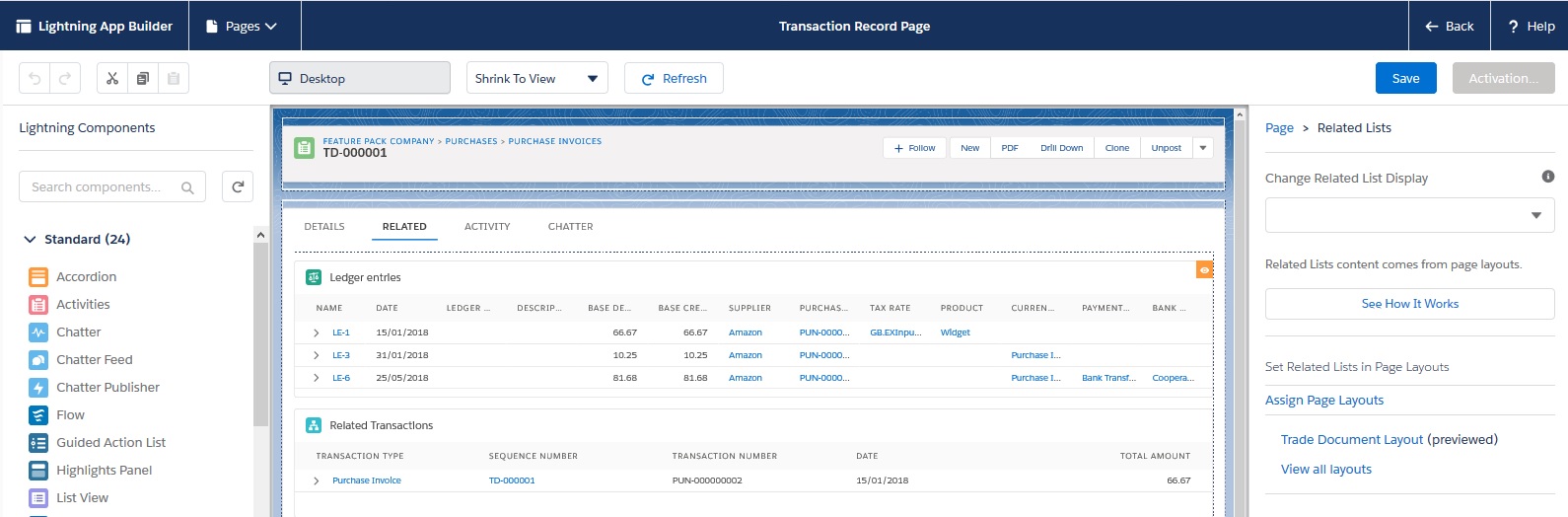
Lightning Record Pages are made up of ‘Lightning Components’, some of which are standard Salesforce components and some a custom Sage Financials. ‘Tabs’, ‘Record Detail’ and ‘Related Lists’ are Salesforce components, ‘Related List View’ and ‘Data Form for Journals’ are Sage components.
Sage use their custom components to provide enhanced UX through better interactivity – eg. changing what field you see depending on what data you enter.
You can see these different components by going to a record (eg: a Journal), clicking the ‘cog’ menu and choosing ‘Edit Page’.
Two kinds of Page Layouts
You can change some parameters of Lightning Components, but you can’t change the field layout. The really confusing thing is that Classic ‘Page Layouts’ control the layout of Lighting ‘Record Detail’ and ‘Relates Lists’ components.
So you CAN change the field layout for ‘Record Detail’ and ‘Related Lists’ components, but you use the Classic ‘Page Layout’ to do it…
But you CANNOT change the field layout within Sage custom Lightning Components.
Two kind of Page Assignment
You can also have multiple ‘Lightning Record Pages’ for a single object, and multiple ‘Page Layouts’ for a single object. Which one is used is controlled in two different ways:
Classic Page Layouts
You can ‘Assign’ Page Layouts to different User Profiles, which enables you to control the field order, who sees what and who can edit what. (You can also do this by Record Type – but that’s another story…)
Lightning Record Pages
Which Lightning Record Page you see is controlled by ‘Activation’ (also called ‘Assignment’). But with Sage Financials’ pages this is further complicated.
Sage Financials is a ‘Managed App’ which means that most of its objects, code, layouts etc. cannot be edited. So when you edit a Lightning Page and click [Save], instead of overwriting the Sage page, it creates another, and asks you to setup the ‘Activation’. If you don’t change the Activation, the old page will still be the one assigned, and it appears as if your edits have been lost.
There is a hierarchy in the way ‘Activation’ works. The highest level is ‘Org Default’ followed by ‘App Default’ and then ‘App, Record Type & Profile’. In choosing which page to display, Salesforce starts at the bottom, if it can’t match by ‘App, Record Type & Profile’ it will try to match by ‘App Default’ and finally, if all else fails, by ‘Org Default’.
Sage Financials defines their Lightning Record Page Activation by ‘App Default’ (assigned to the ‘Financials’ App) and by Org Default. So if you just activate your page using ‘Org Default’ it will be trumped by ‘App Default’.
You have to set ‘Activation’ at the ‘App Default’ level for ‘Financials’.
There is one hickey: when you set the ‘App Default’ for your page, the original page retains it ‘App Default’ when the list of Lightning Record Pages is viewed. I don’t think it used to do this, so could be a little bug in Salesforce, but sometimes I’ve had to clone the Sage Financials page to get the Activation right…
Adding Custom Fields to Transaction & Journal pages
You can add custom fields to Transactions (Invoices & Credit Notes) or Journals through the Salesforce Object Manager in Setup.
Then you have to revert to Salesforce Classic to edit the ‘Field Sets’ in each object to make the field appear in the page. See Sage Customer Community.
I hope you found this useful, and please register to receive regular updates from Sage Financials knowhow.
